相信很多使用GoogleDrive的朋友都知道别人分享的文件是可以直接添加到自己的谷歌网盘里面的,并且是不占用自己GoogleDrive空间的;但用这个方法添加的文件或文件夹的所有权并不是我们自己,文件还是在别人网盘里面,当别人撤销了这个文件的分享权或者别人删除了这个文件,我们自然也就见不到这个文件或文件夹,所以对于别人分享的我们觉得有用的文件,还是有必要转存到自己的网盘里面。
GoogleDrive也提供复制共享文件到自己谷歌网盘的功能,但只能复制文件,不能复制文件夹,并且复制后的文件会被重命名,即在原文件名后加上.副本,我们需要去给这些文件再次重命名才能使用,但这种方法显得很鸡肋,所以,我们有必要借助第三方工具来转存别人分享的GoogleDrive文件。
前面介绍了VPS挂载GoogleDrive当VPS本地硬盘使用,但发现有一部分朋友不知道如何把别人分享的GoogleDrive文件批量转存到自己网盘,或者不知道有哪些免费的工具可以批量转存别人分享的GoogleDrive文件,今天就在这里和大家介绍两种免费的方法,一种为在GoogleDrive页面安装Copy, URL to Google Drive插件来批量转存别人分享的GoogleDrive文件,另一种为使用GsuiteTips网页来批量转存别人分享的GoogleDrive文件。
我们先来探讨通过安装Copy, URL to Google Drive插件来批量转存别人分享的GoogleDrive文件。首先打开自己的GoogleDrive页面,随便在任意文件或文件夹上点击鼠标右键,在弹出的菜单中选择“打开方式——>关联更多应用”,在弹出的应用市场中搜索Copy, URL to Google Drive或者直接搜索Copy也行,最后在搜索结果中选中Copy, URL to Google Drive,然后安装。到这里Copy, URL to Google Drive插件就已经安装完成。具体步骤如下图所示:
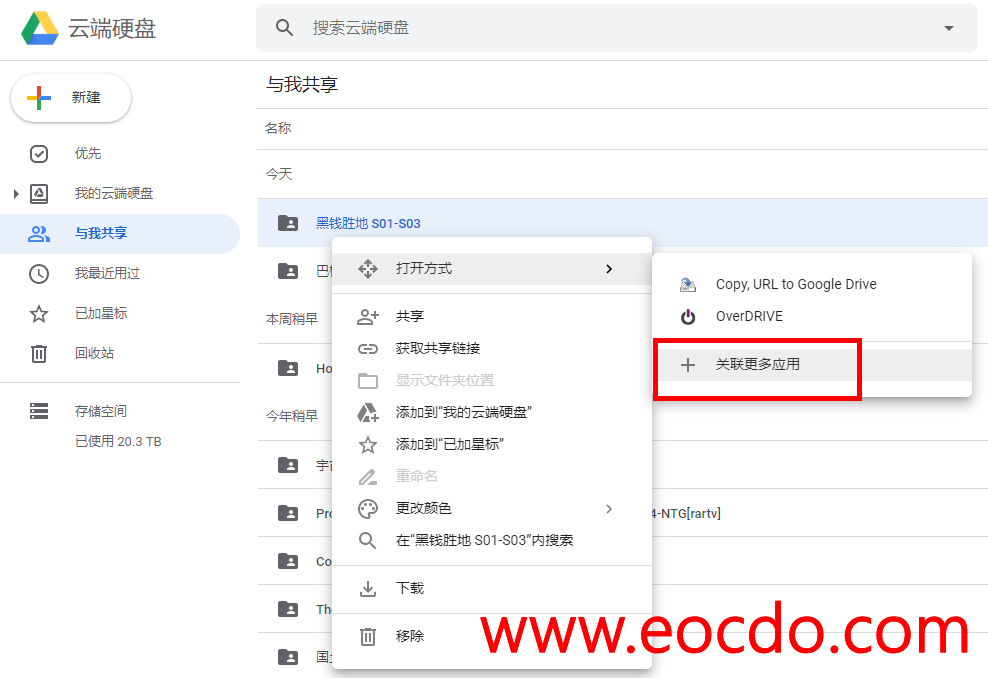
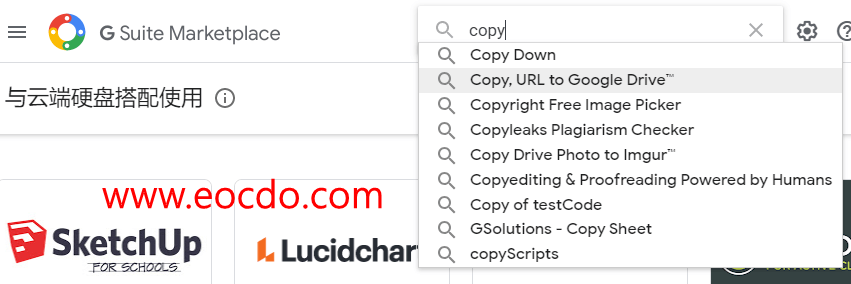
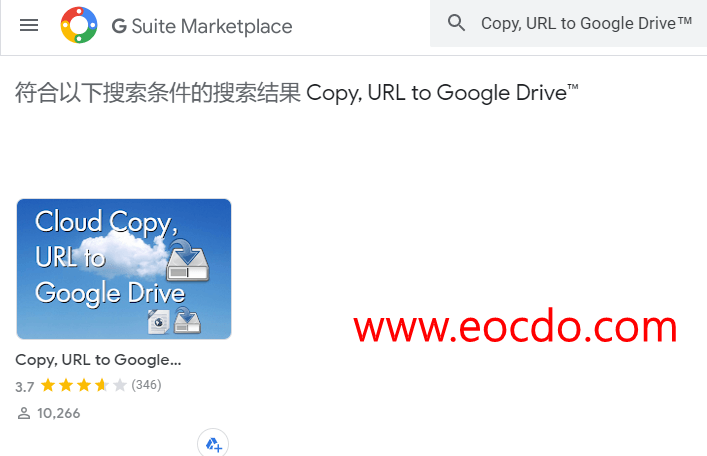
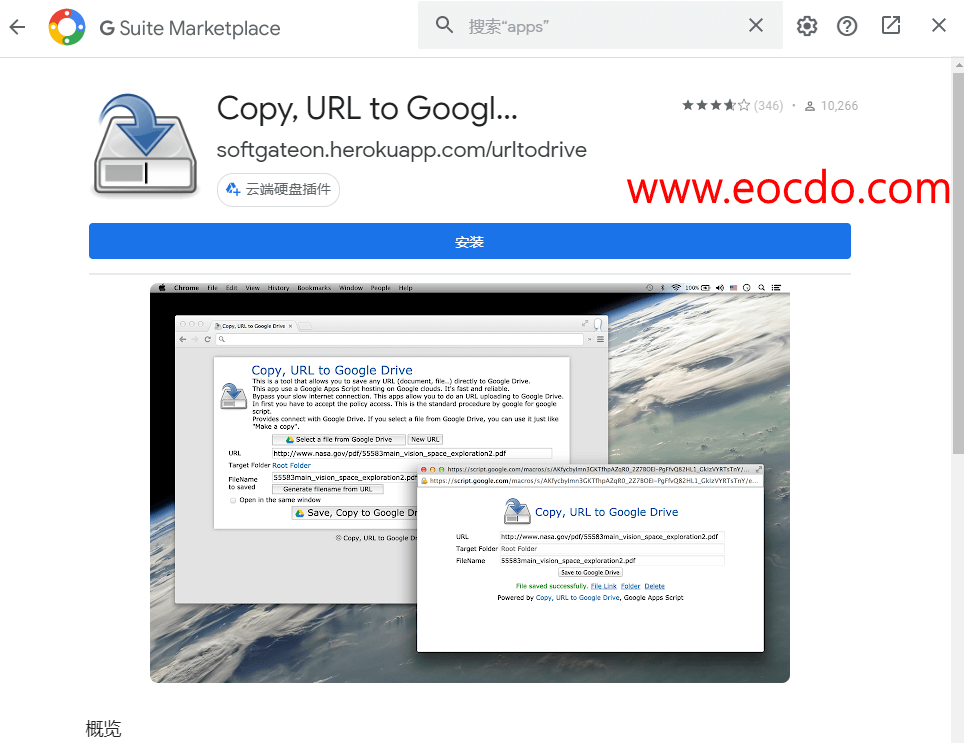
安装好Copy, URL to Google Drive插件后,以后我们只需在需要转存的文件或文件夹上点击鼠标右键,在弹出的菜单中选择“打开方式——>Copy, URL to Google Drive”既可进入批量转存页面,页面为英文界面,可以使用Google Chrome进行翻译。
进入到转存页面后,点击Select Target Folder,然后选择我们需要把共享的文件或文件夹存存放到的具体位置,然后点击保存。在转存完后,页面上会显示Complete。
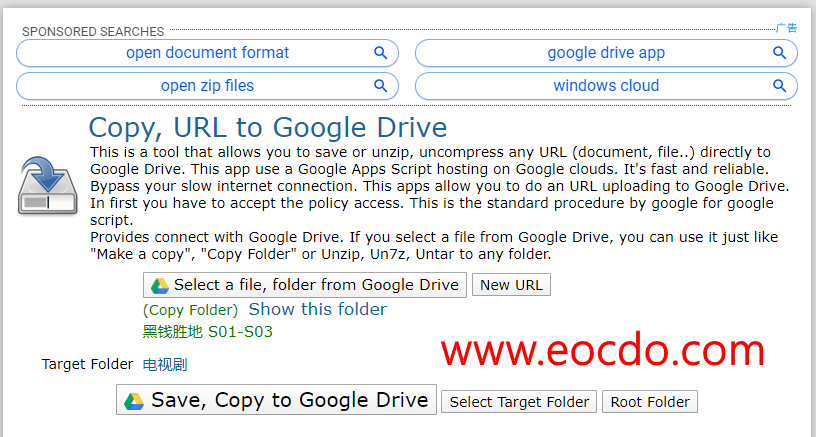
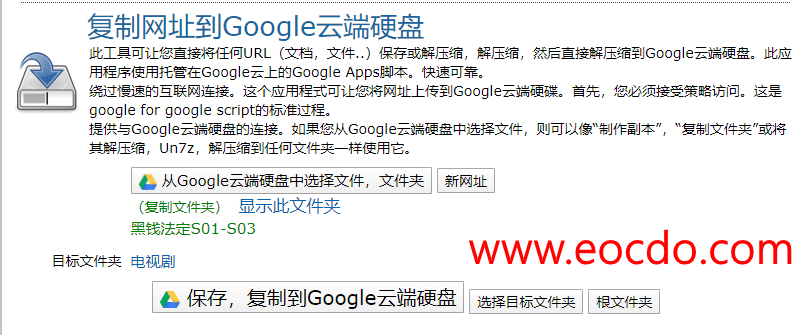
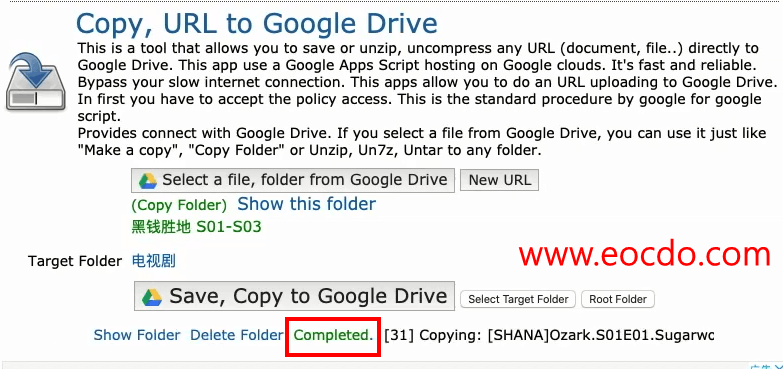
需要注意的是,通过这个工具转存时会默认在文件或者文件夹前面自动加上“Copp of”。在转存单个文件时,可以先修改文件名称,把“Copp of”去掉,或者修改为其它自己想要的名称;但在转存文件夹时,不可以先修改名称,只能在转存完成后去GoogleDrive页面把文件夹前面的“Copp of”去掉,但文件夹里面的文件不受影响。
关于使用Copy, URL to Google Drive批量转存别人共享的文件或文件夹的方法就说到这里,如文中有错误或不足的地方,欢迎在下面的评论区指出。下一篇我们再来探讨使用GsuiteTips网页来批量转存GoogleDrive共享文件的方法。
文章评论