从Android TV到Google TV的转变带来了主屏幕体验的巨大变化,主要在于主屏幕提供的建议和流媒体服务中的内容。这篇文章将向您展示如何在带有Google TV的Chromecast等设备上自定义主屏幕。
我们可以通过三种方式自定义Google TV 主屏幕体验。首先,您可以重新排列应用和游戏的顺序,以将收藏夹放在首位;其次,您可以与Google共享您要付费的流媒体服务;最后,我们可以完全关闭建议。
重新排列和组织您最喜爱的 Google TV电视应用:您安装的应用和游戏在"for you"选项卡和"应用"选项卡上显示。如果不展开完整列表,则只能显示12个应用和游戏。将您的收藏夹放在最前面是个好主意。
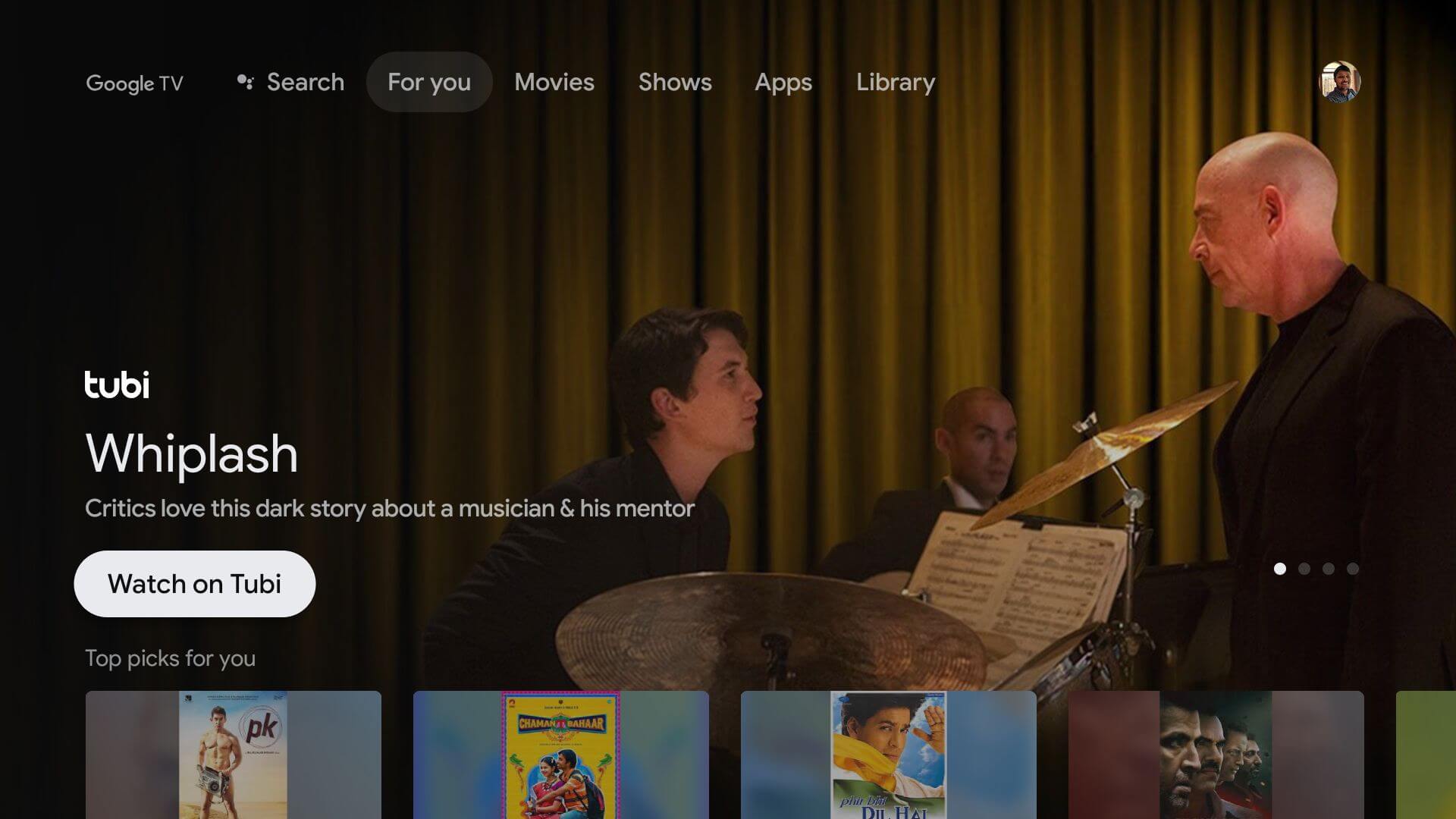
要重新排列您的收藏夹,请导航至“您的应用程序”行,然后突出显示您要移动的应用程序或游戏。如果您的应用未显示,请选择“查看全部”以获取完整列表。
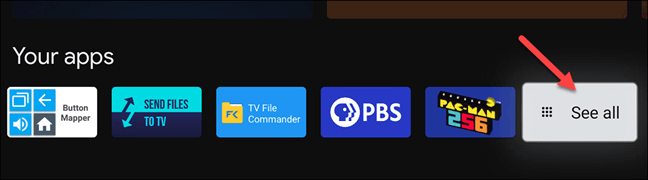
如下图,按住遥控器上的"选择"或"输入"按钮几秒钟。将显示一个弹出式菜单,并包含几个选项,选择"移动"。
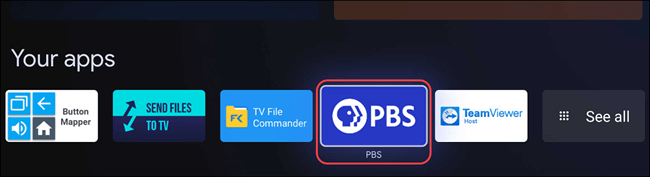
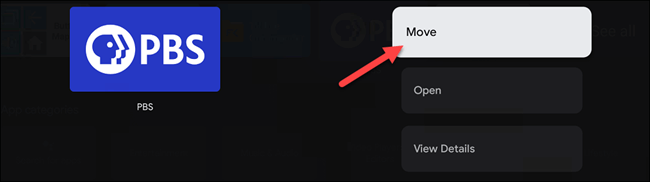
现在,您可以使用遥控器上的 D-pad 向左或向左移动应用快捷方式。向左移动,以将列表放在前面。
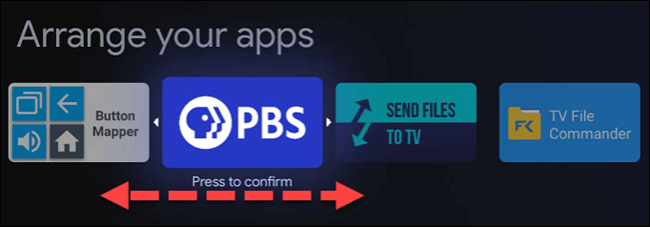
当应用快捷方式出现在您想要的位置时,单击遥控器上的“选择”或“输入”按钮进行确认。您仍处于应用重新排列模式。选择另一个应用程序将其移动,或点击遥控器上的“后退”按钮以完成操作。
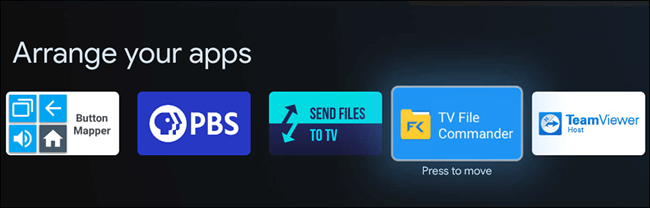
如果要从完整应用列表中移动应用,请记住,突出显示的行指示将出现的应用和游戏,而不选择"全部查看"。
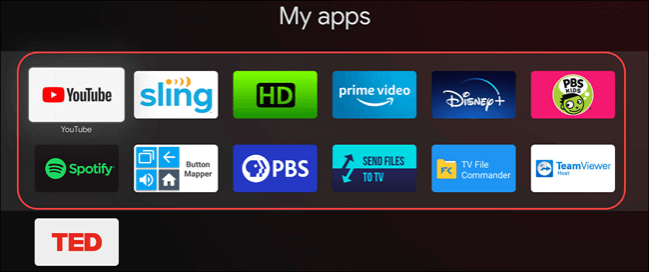
在Google TV上获得更好的电影和电视节目推荐:Google TV主屏幕上的建议考虑到了一些事情。首先,首次设置设备时选择的服务。
其次,您添加到关注列表并评级的电影和电视节目。最后,您无法控制的Google建议。
要更改订阅的服务,请转到主屏幕顶部的"适合您"选项卡。
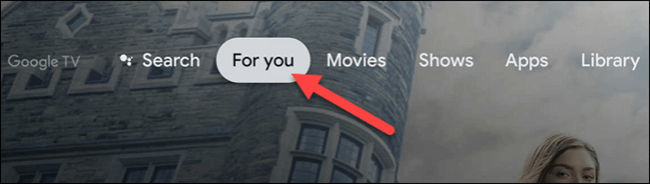
现在,一直滚动到选项卡的最底部,然后选择“获取更好的建议”。然后,您可以为各种可用服务打开或关闭开关。屏幕顶部的流服务已链接到您的Google帐户,可以使用Google的网页将其删除 。
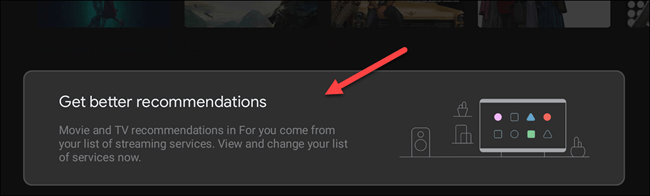
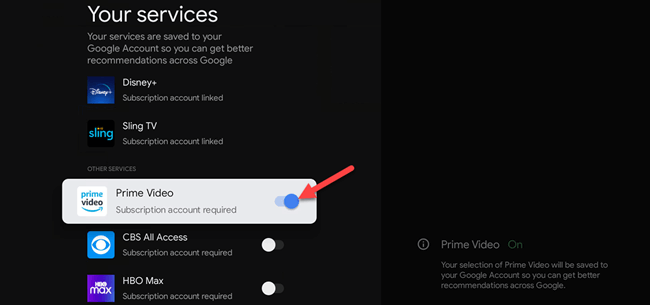
接下来,我们要做的就是将电影和电视节目添加到您的关注列表和分级标题。可以在任何设备上的 Google搜索中向关注列表添加内容。
要从Google TV设备本身向关注列表添加内容,请首先突出显示电影或电视节目,然后按住遥控器上的"选择"或"输入"按钮。
这将显示一个带有几个选项的菜单,其中一个是“添加到关注列表”。
在同一菜单中,您会注意到“已观看”,“喜欢”和“不喜欢”的选项。您也可以使用它们来调整建议。
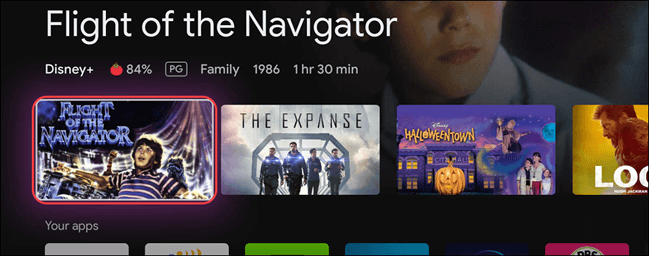
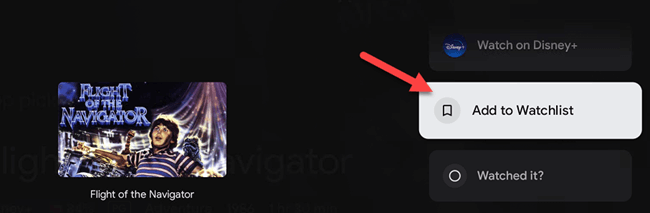
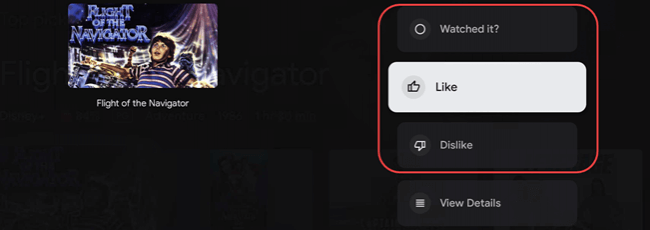
这样做后,随着使用时间的推移,“建议”将变得更好、更美观。
在Google TV上启用“仅应用模式”。Google TV主屏幕上大部分都是建议,但是有可能几乎完全将其关闭。“仅应用程序模式”将所有内容简化为“亮点”行和“您的应用程序”行。
首先,在屏幕的右上角选择您的个人资料图标;从弹出菜单中选择“设置”,接下来,从菜单中单击“帐户和登录”,选择您的 Google 帐户(负责主屏幕的帐户),向下滚动并打开“仅应用程序模式”的开关。
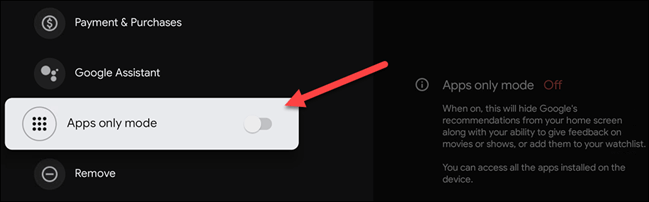
出现确认屏幕,告诉您此模式将隐藏Google的建议以及您使用监视列表功能的能力。您也将无权访问从Google Play电影或Google助手购买的任何内容。选择“继续”继续。
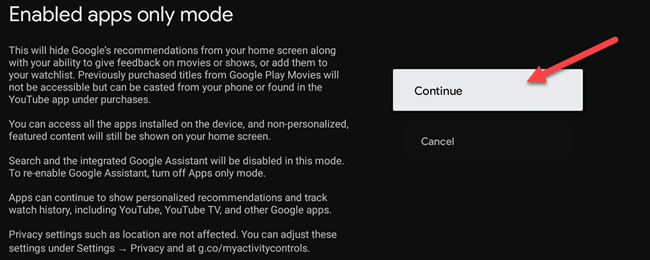
您的Google TV主屏幕现在看起来像这样:
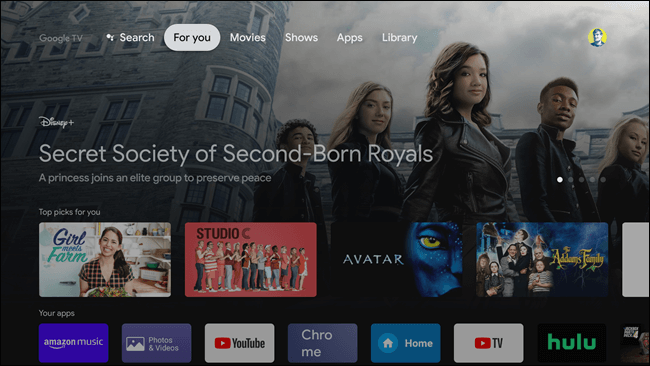
尽管不像Android TV那样可自定义,但您使用的越多,Google TV主屏幕就有可能变得更好。希望这些自定义选项可以有所帮助。
文章评论